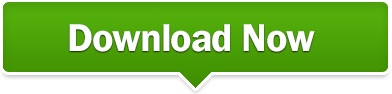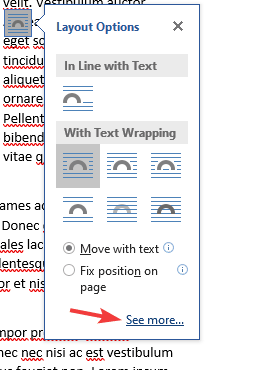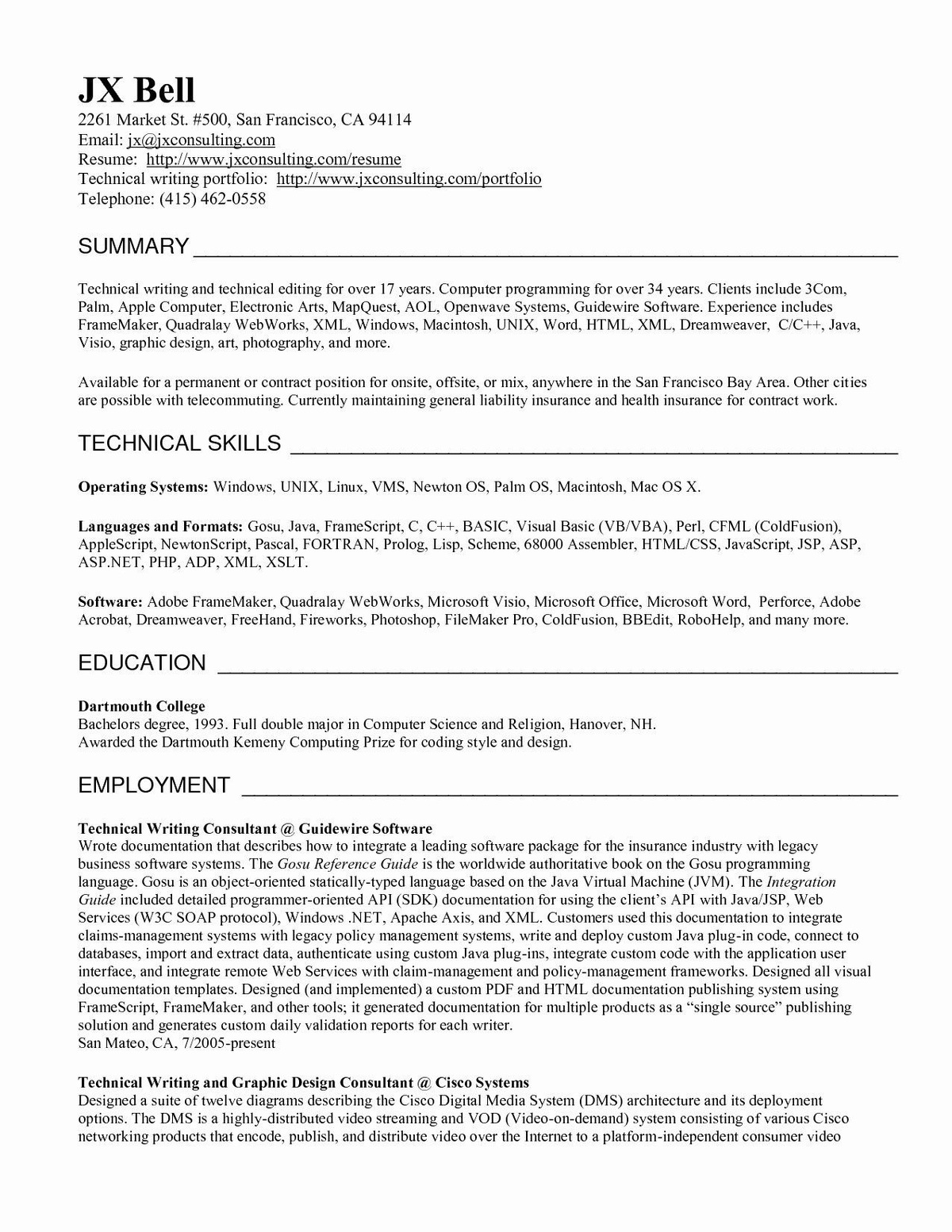With that out of the way, let’s talk about those positioning tools. In this article, we’re using an object for which we’ve set the text wrapping to “square.” The positioning tools we’ll be talking about apply to whatever type of text wrapping you’re using, but the exact positioning you’re able to perform will depend on what text wrapping you’ve chosen. RELATED: How to Wrap Text Around Pictures and Other Illustrations in Microsoft Word
Understanding how to wrap text around objects is an important part of getting objects positioned the way you want, so if you’re not already familiar with how it works, we highly recommend you read our guide on the subject. When you set an object’s text wrapping to be in front of the text, the object appears on top of any text, and you can move it to any position you want. If you type or paste text before or after the object, it moves along the line and down the page just like any other text character. When you set an object’s text wrapping to be in line with text, Word treats the object in question as a text character. Before we get to those positioning tools, though, you should know a bit about text wrapping. By default, when you insert images and other illustration objects into your document, Word applies one of two forms of text wrapping: “in line with text” (for images and most other illustration objects) or “in front of text” (for shapes and 3D models).